

To manually change your location in Firefox via macOS or a Windows PC: Secure and streaming friendly.ģ0-day money back guarantee How To Manually Spoof Your Location in Firefox Your IP address will now make it appear as if you’re in the same location as the server. Connect to a VPN server in the location you wish, e.g., if you wish to view a UK-based streaming service like “BBC iPlayer” from the U.S., you’d choose a UK server.Sign in with your username and password.On your computer, download the applicable Windows or macOS VPN software.Sign up with a VPN provdier like ExpressVPN.To make your device appear to be in a different location than it is using VPN on your macOS or a Windows PC, do the following: As it uses a combination of ways to find your exact location, consider implementing both. How to Change Your Location in Firefox on a Mac or Windows PCįirst, we’ll discuss two techniques to trick Firefox into thinking you’re located elsewhere. In this article, we’ll take you through those methods and how to implement them on your computer and mobile device. Firefox has different ways to disclose your location, therefore, it is a good idea to use a combination of methods to bypass detection. Although it’s not a straightforward process it, thankfully, isn’t impossible. Your location is then used to facilitate features like mapping and ads for nearby services.īut you may not want to share that information and changing your location on Firefox might be the answer.
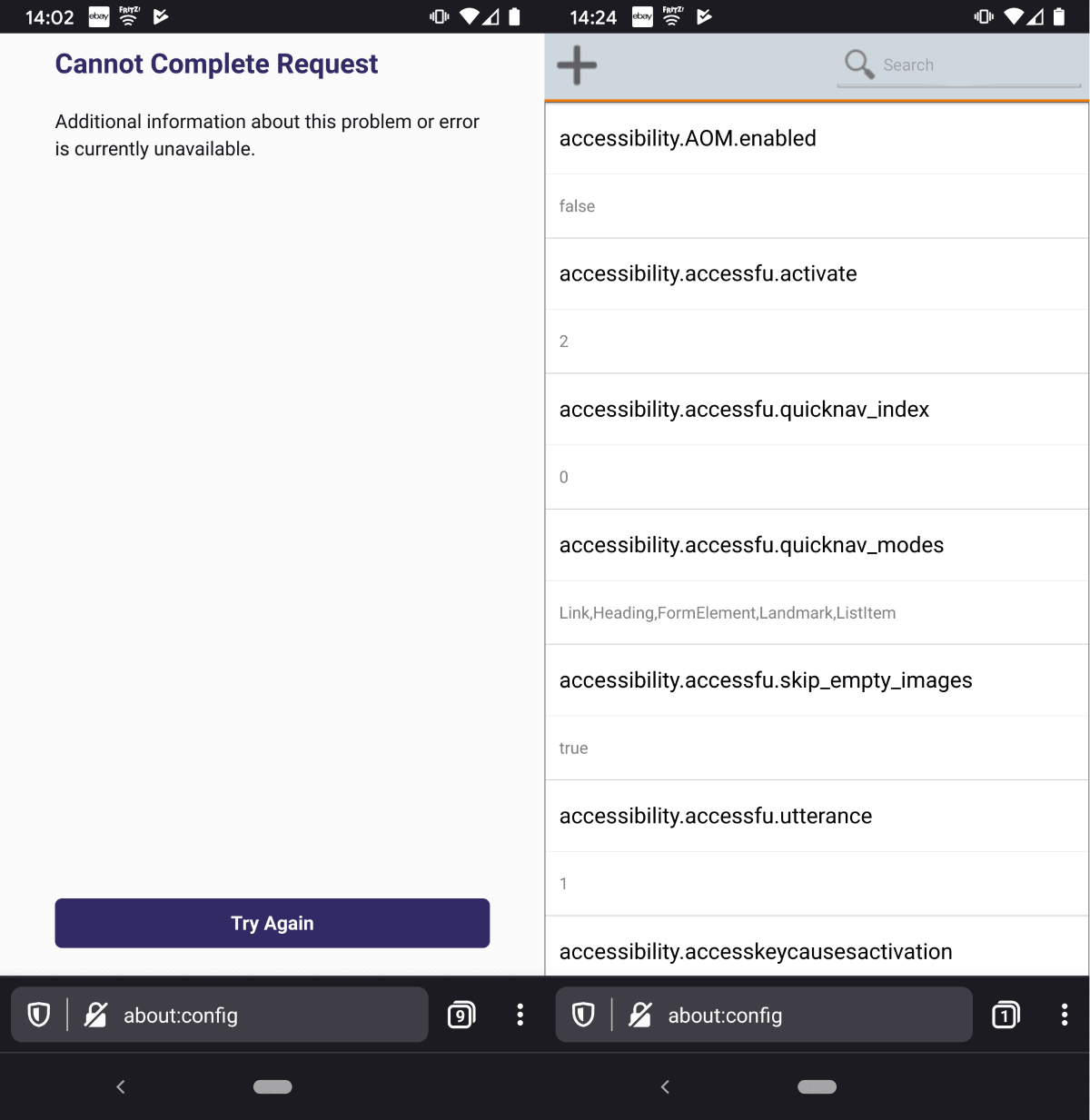

Do you want to know how to change your location in Firefox? Firefox and other HTML5 compliant browsers include geo-location services that permit websites to discover your precise location.


 0 kommentar(er)
0 kommentar(er)
